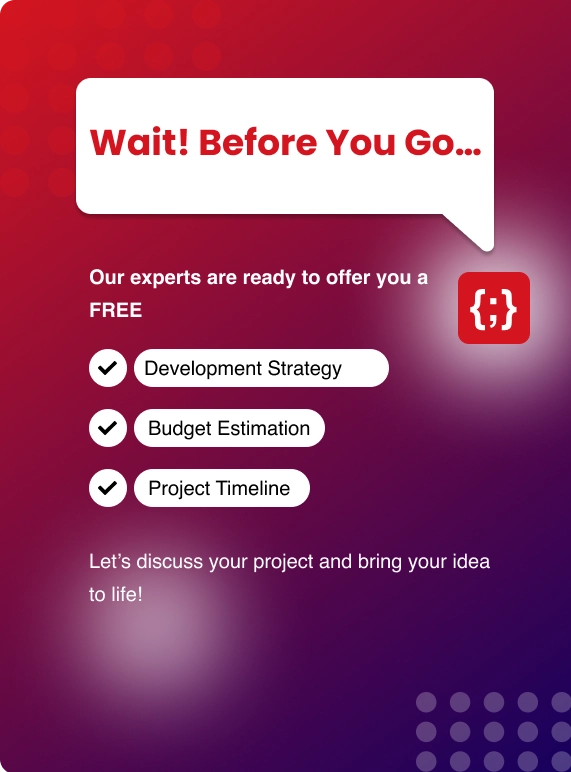In the below blog, We will learn to write terraform templates to launch EC2 instances.
Table Of Contents
- What is Terraform?
- What is EC2?
- Installation of Terraform
- Installation of AWS CLI
- Configuring AWS CLI
- Create Working directory for Terraform
- Understanding Terraform files
- Launching EC2 instances from AWS Managed AMI
- Launching EC2 instances from Custom AMI
Prerequisites
- Installation of Terraform
- Installation of AWS CLI
- IAM user with Programmatic access
What is Terraform?
- Terraform is used to Create, Modify and delete the Infrastructure.
- It works across cloud providers like AWS, microsoft azure cloud computing platform and GCP etc.
- A template will be written which explains about the resources using which we can launch the resources.
What is EC2?
EC2 stands for Elastic Compute Cloud.
EC2 provides elastic servers in the google cloud services which means it is easy to set up and scale as per the requirement.
INSTALLING TERRAFORM
Install terraform using One of the below options
- Using binary package (.zip)
- Compiling from source
https://learn.hashicorp.com/tutorials/terraform/install-cli
From the above link , Depending on the OS , download the terraform and install it.
By executing the below command,Terraform version can be identified
terraform -v
INSTALLING AWS CLI
AWS CLI is a tool to create and manage the AWS resources programmatically
Install AWS CLI using the below command
sudo apt-get install AWS cli
Run the below command to check the installed version
AWS — version

CONFIGURING AWS CLI
Profiles should be configured with access and secret keys so that the terraform files can be used for authentication while provisioning the resources.
The provided access and secret keys should the permissions to launch AWS resources using terraform
Programmatic access for an IAM user gives us access and secret keys
Provide the access key and secret key and AWS region when prompted while running the below command.
configure
UNDERSTANDING TERRAFORM FILES
variables.tf:
This file consists of Access Key ID , Secret Key, and Region which will be used for authentication
What not to do with Access Keys?
Never use hard coded secret credentials in a file
WHAT SHOULD WE DO?
Instead, We will setup AWS CLI, an open source tool that enables you to interact with AWS Cloud services using commands in your command-line shell.
Then we will add AWS keys to /home/zenesys/.aws/credentials file.
We can have ’n’ of profiles in the credentials file , which can be referred to in the terraform template.
Providers.tf:
Resources are implemented with the help of providers plugin
Terraform supports providers such as AWS, Azure and GCP , IBM, Oracle Cloud, and Digital Ocean.

Hence Amazon Web Services is One Provider.
Main.tf
A file which consists of a template to provision the resources in the cloud.
You can provide a custom name for this file.
CREATE EC2 INSTANCE FROM AWS MANAGED AMI
It is the base images for any operating system , provided and managed by the AWS
For this, Login to EC2 Management Console
Choose Instances → Launch Instance
Lists of OS can be found here.
And each OS has their own AMI ID referred

The following AMI ID can be used , If you want the Ubuntu 18.04 LTS OS to be provisioned using the terraform
LAUNCHING AN EC2 INSTANCE USING CUSTOM AMI
If you want to create a copy of an EC2 instance with all the configurations,
Then Create an AMI of that Instance which provides an AMI ID, and it can be used in the terraform file.
The above images we created is referred to as Custom AMI
To create AMI from an EC2 instance.
Select the instance → Choose Actions → Image , click Create image.
Also read: Tracking S3 Bucket Changes using Lambda Function

Provide the name for AMI and don’t forget to enable No reboot
choose Create Image


The AMI ID for the created AMI can be found on the AMI page.

The template works for Custom AMI and AWS Managed AMI.
resource “aws_instance” “testinstance” {
ami = “ami — 028598a84ca601344”
instance_type = “m5.4xlarge”
subnet_id = “subnet-06a4dd555ee331cac”
associate_public_ip_address “false”
vpc_security_group_ids = [ “sg-0b7a71dca0a95842f” ]
key_name “testinstance”
tags {
Name = “testinstance”
}
}

The above file is explained as follows
resource is aws_instance — the type of resources that terraform will create
testinstance — a name for the resources that it creates.
ami — AMI ID of OS, It can either be Custom AMI or AWS managed AMI.
instance_type — Type of instance depending on the requirement such as CPU cores and Memory
subnet_id — refers to the subnet where the instance should be launched.
associate_public_ip_address — For instance to have a public IP address , set the value to true else false.
vpc_security_group_id — Existing security group can be attached to the instance by referring it here
tags — Name the resources that we create.
You may also Like: Provisioning RDS Instances using Terraform
CREATING INFRASTRUCTURE
GO TO THE LOCATION IN YOUR SYSTEM WHERE YOU HAVE CREATED ALL THE TERRAFORM FILES
#terraform init
The above command installs the required plugin. In our case , the AWS provider plugin will be installed.

#terraform plan
It provides details such as what action will be taken If we run terraform apply.
.jpg?lang=en-US&width=470&height=399)

#terraform apply
The above command asks for the confirmation, Type yes
Awesome!, With the help of terraform We are able to provision the EC2 instances in the AWS.
Must Read: What are the types of Cloud Computing Service Models
.jpg?lang=en-US&ext=.jpg)

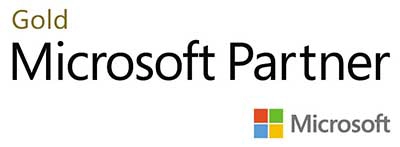.webp?lang=en-US&ext=.webp)

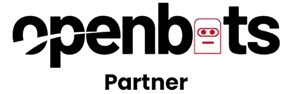.webp?lang=en-US&ext=.webp)